MT4をダウンロードしたら、EAをMT4上で稼働させる必要があります。その方法をご説明します。
作業手順
①EAを用意、②MT4へのEA導入、③EAを稼働、の順番で作業します。
なお、もしMT4のインストールがお済でない場合は、以下の記事を先にご覧ください。
EAの用意
当方から送付するURLをクリックしていただき、EAをダウンロードして下さい。ダウンロード先のフォルダはどこでも構いません。拡張子が「.ex4」になっているのがEAになります。
なお、EAはダブルクリックしても開けません。特に開く必要はなく、デスクトップでもどこでも取り敢えず置いておくだけで大丈夫です。
当方よりEAをダウンロードするURLをまだ受領されていない方、こちらからご連絡下さい。
MT4へのEA導入
EAをMT4にある「Experts」というフォルダに置きます。まずはインストールしたMT4を開いて下さい。なお、WindowsとMacで若干違いがあります。まずはWindowsをベースに説明します。Macについてはページ下部で補足しています。
1.MT4上部の「ファイル」をクリックし、「データフォルダを開く」を開いて下さい。

2.次に「MQL4」→「Experts」の順で開いて下さい。
3.ダウンロードしたEAを、Expertsフォルダにドラッグ&ドロップします。ExpertsフォルダにEAがあることを確認して下さい。
4.MT4の「ナビゲーター」欄の「エキスパートアドバイザ」を右クリックして、「更新」をクリックします。

5.更新後に再度エキスパートアドバイザを見て、先ほどのEAがあれば導入は完了です。
もしもこちらにEAが見つからない場合、Experts以外のファイルにEAをドロップされていることが考えられます。再度本項の1よりやり直してみて下さい。
EAを稼働
配布しているEAはUSD/JPYの1分足チャートで取引します。MT4左上に新規チャートの作成ボタンをクリックして、USDJPYをクリックしチャートを表示させて下さい。

次にM1をクリックして1分足に表示を変えます(上画像で同じくオレンジで囲っています)。
それからEAをドラッグしてチャート上にドロップします。自動で設定画面が出ますので、「自動売買を許可する」にチェックを入れて下さい。
チャート右上の顔マークがニッコリしていれば稼働状態となります。

EAの稼働手順は以上になります。なお、実際に取引するには、上記手順のほかにXMTradingへの入金も当然ながら必要となります。
Macの場合
Macの場合はExpertsファイルの場所が異なります。当方はMacを使用していないので画像はないのですが、MacでMT4を開き、次に「Finder」を開いて上部メニューの「移動」欄にある「ライブラリ」をクリックします。表示されるライブラリ内にExpertsフォルダがあります。スクロールしないと出てこないかと思います。
Expertsフォルダを見つけたら、以降の手続きはWindowsと同じとなります。上記「MT4へのEA導入」の手順3以降のとおり、ExpertsフォルダにEAをドロップして・・・という手順を踏んで下さい。
補足
これでEAが稼働状態となり取引を開始します。もしもEAを止めたい場合はチャート右上のニッコリ顔マークをクリックして下さい。設定画面が表示されるので、自動売買許可のチェックをはずせばOKです。
この設定画面でロット数を変更できます。ロット数は入金額によって決まります。初期設定は0.01ロットですが、これを増やしたい場合の入金額についてはご相談下さい。まずは試しに最低ロットの0.01で運用を始めることをお勧めします。
また、VPSならばスマホからでも自動売買の設定をいじれます。どこにいても稼働/停止の指示が出せるので導入しておいて損はしません。お名前.comで契約をされた方は公式サイトの以下の記事をご参照下さい。

以上になります。設定お疲れさまでした。


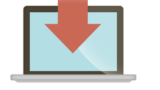
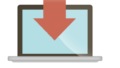
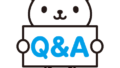
コメント